Bluetooth technology allows users to connect devices wirelessly, making it convenient to transfer files, play music, or use other Bluetooth-enabled features. However, like any other technology, Bluetooth drivers can become corrupted or outdated, causing connectivity issues. If you’re experiencing issues with your Bluetooth device in Windows 11, you may need to reinstall the Bluetooth driver.
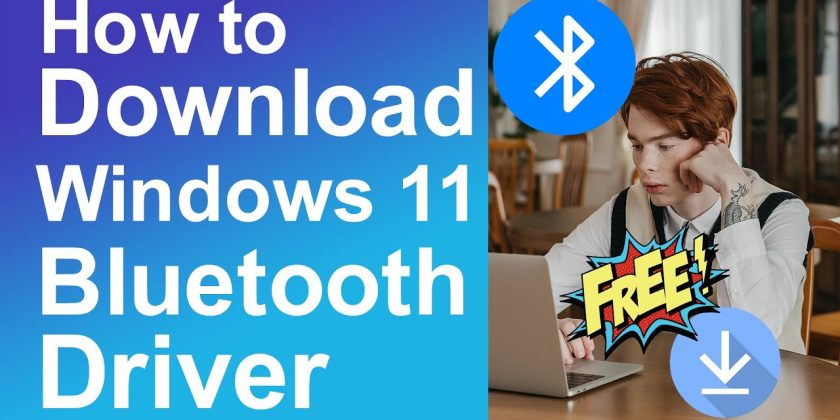
In this article, we’ll walk you through the steps on how to reinstall Bluetooth driver in Windows 11.
Why Reinstall Bluetooth Driver in Windows 11?
If you’re experiencing any of the following issues, it may be time to reinstall your Bluetooth driver:
- Bluetooth device won’t connect
- Bluetooth device is not detected by your Windows 11 PC
- Bluetooth connection is slow or unstable
- Audio is distorted or choppy during Bluetooth playback
Checking Bluetooth Driver Status in Windows 11
Before you begin the reinstall process, it’s essential to verify the current status of your Bluetooth driver. Here’s how to do it:
- Press the Windows key + X to open the Power User Menu.
- Click on Device Manager.
- Expand the Bluetooth category.
- Right-click on your Bluetooth device and select Properties.
- Click on the Driver tab.
- Check the Driver Provider and Driver Date fields to ensure that you have the latest Bluetooth driver installed.
If your driver is outdated or corrupted, you will need to reinstall the driver to fix any issues.
How to Reinstall Bluetooth Driver in Windows 11
Follow these steps to reinstall the Bluetooth driver in Windows 11:
- Press the Windows key + X to open the Power User Menu.
- Click on Device Manager.
- Expand the Bluetooth category.
- Right-click on your Bluetooth device and select Uninstall device.
- Confirm the action by clicking on Uninstall.
- Once the driver has been uninstalled, restart your PC.
- After your PC restarts, Windows 11 will automatically reinstall the Bluetooth driver.
If Windows 11 fails to install the Bluetooth driver automatically, follow these steps:
- Press the Windows key + X to open the Power User Menu.
- Click on Device Manager.
- Click on the Action menu.
- Select Scan for hardware changes.
- Windows 11 will scan for and install any missing drivers, including the Bluetooth driver.
Troubleshooting Tips for Bluetooth Driver Issues in Windows 11
If you’re still experiencing issues with your Bluetooth device after reinstalling the driver, here are some additional troubleshooting tips:
- Make sure your Bluetooth device is turned on and discoverable.
- Move your Bluetooth device closer to your Windows 11 PC.
- Disable any other Bluetooth devices connected to your Windows 11 PC.
- Update your Windows 11 PC with the latest updates and drivers.
- Try resetting your Bluetooth device.
Conclusion
Reinstalling the Bluetooth driver in Windows 11 can resolve many connectivity issues, allowing you to enjoy the benefits of wireless communication. By following the steps outlined in this article, you can easily reinstall your Bluetooth driver and troubleshoot any issues you may encounter.